- DESCONTINUADO
- Em promoção!





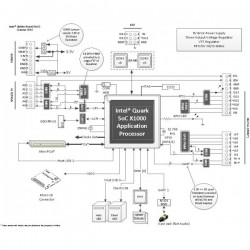


Galileo is a microcontroller board based on the Intel® Quark SoC X1000 Application Processor, a 32-bit Intel Pentium-class system on a chip. It’s the first board based on Intel® architecture designed to be Arduino Uno Shields compatible
Galileo is a microcontroller board based on the Intel® Quark SoC X1000 Application Processor, a 32-bit Intel Pentium-class system on a chip (datasheet). It’s the first board based on Intel® architecture designed to be hardware and software pin-compatible with Arduino shields designed for the Uno R3. Digital pins 0 to 13 (and the adjacent AREF and GND pins), Analog inputs 0 to 5, the power header, ICSP header, and the UART port pins (0 and 1), are all in the same locations as on the Arduino Uno R3. This is also known as the Arduino 1.0 pinout.
Galileo is designed to support shields that operate at either 3.3V or 5V. The core operating voltage of Galileo is 3.3V. However, a jumper on the board enables voltage translation to 5V at the I/O pins. This provides support for 5V Uno shields and is the default behavior. By switching the jumper position, the voltage translation can be disabled to provide 3.3V operation at the I/O pins.
Of course, the Galileo board is also software compatible with the Arduino Software Development Environment (IDE), which makes usability and introduction a snap. In addition to Arduino hardware and software compatibility, the Galileo board has several PC industry standard I/O ports and features to expand native usage and capabilities beyond the Arduino shield ecosystem. A full sized mini-PCI Express slot, 100Mb Ethernet port, Micro-SD slot, RS-232 serial port, USB Host port, USB Client port, and 8MByte NOR flash come standard on the board.

Visit the FAQ page for further informations.
Getting Started
To get started, simply connect the board to power with the 5V AC-to-DC adapter and then connect to the computer with the micro-USB cable. By default they measure from ground to 5 volts.
Arduino Shield Supported Features Galileo is compatible with Arduino UNO shields and is designed to support 3.3V or 5V shields, following the Arduino Uno Revision 3, including:

Details of Intel Architecture Supported Features
The genuine Intel processor and surrounding native I/O capabilities of the Clanton SoC provides for a fully featured offering for both the maker community and students alike. It will also be useful to professional developers who are looking for a simple and cost effective development environment to the more complex Intel® Atom processor and Intel® Core processor-based designs.
Schematic, Reference Design & Pin Mapping
Power
Galileo is powered via an AC-to-DC adapter, connected by plugging a 2.1mm center-positive plug into the board's power jack. The recommended output rating of the power adapter is 5V at up to 3Amp.
Electrical Summary
|
Input Voltage (recommended) |
5V |
|
Input Voltage (limits) |
5V |
|
Digital I/O Pins |
14 (of which 6 provide PWM output) |
|
Analog Input Pins |
6 |
|
Total DC Output Current on all I/O lines |
80 mA |
|
DC Current for 3.3V Pin |
800 mA |
|
DC Current for 5V Pin |
800 mA |
Communication
Galileo has a number of facilities for communicating with a computer, another Arduino, or other microcontrollers. Galileo provides UART TTL (5V/3.3V) serial communication, which is available on digital pin 0 (RX) and 1 (TX). In addition, a second UART provides RS-232 support and is connected via a 3.5mm jack. The USB Device ports allows for serial (CDC) communications over USB. This provides a serial connection to the Serial Monitor or other applications on your computer. It also enables Galileo to act as a USB mouse or keyboard to an attached computer. To use these features, see the Mouse and Keyboard library reference pages. The USB Host port allows Galileo act as a USB Host for connected peripherals such as mice, keyboards, and smartphones. To use these features, see the USBHost reference pages. Galileo is the first Arduino board to provide a mini PCI Express (mPCIe) slot. This slot allows full size and half size (with adapter) mPCIe modules to be connected to the board and also provides an additional USB Host port via the slot. Any standard mPCIe module can be connected and used to provide applications such as WiFi, Bluetooth or Cellular connectivity. Initially, the Galileo mPCie slot provides support for the WiFi Library. For additional information, see the Intel® Galileo Getting Started Guide. An Ethernet RJ45 Connector is provided to allow Galileo to connect to wired networks. When connecting to a network, you must provide an IP address and a MAC address. Full support of on-board Ethernet interface is fully supported and does not require the use of the SPI interface like existing Arduino shields. The onboardmicroSD card reader is accessible through the SD Library. The communication between Galileo and the SD card is provided by an integrated SD controller and does not require the use of the SPI interface like other Arduino boards. The Arduino software includes a Wire library to simplify use of the TWI/I2C bus; see the documentation for details. For SPIcommunication use the SPI library.
Programming
Galileo can be programmed with the Arduino software (download). When you are ready to upload the sketch to the board, program Galileo through the USB Client port by selecting "Intel Galileo" as your board in the Arduino IDE. Connect Galileo's port labelled USB Client (the one closest to the Ethernet) to your computer. For details, see the reference,tutorials and Intel® Galileo Getting Started Guide. Rather than requiring a physical press of the reset button before an upload, Galileo is designed to be reset by software running on a connected computer.
When the board boots up two scenarios are possible:
If a sketch is present in persistent storage, it is executed.
If no sketch present, the board waits for upload commands from the IDE.
If a sketch is executing, you can upload from the IDE without having to press the reset button on the board. The sketch is stopped; the IDE waits for the upload state, and then starts the newly uploaded sketch.
Pressing the reset button on the board restarts a sketch if it is executing and resets any attached shields.
Properties of Pins Configured as OUTPUT
Pins configured as OUTPUT with pinMode() are said to be in a low-impedance state. On Galileo, when a pin is configured as OUTPUT, the functionality is provided via an I2C-based Cypress I/O expander datasheet). Digital pins 0 to 13 and Analog pins A0 to A5 can be configured as OUTPUT pins on Galileo.
The I/O expander’s pins, when configured as OUTPUT, can source (provide positive current) up to 10 mA (milliamps) and can sink (provide negative current) up to 25 mA of current to other devices/circuits. The individual per pin current sourcing capability of 10 mA is subject to an overall limit of 80 mA combined between all OUTPUT pins. The per pin capability current sinking capability is subject to an overall limit of 200 mA. The following table provides a breakdown of the overall OUTPUT capabilities of the pins.
|
|
Current Source (mA) |
Current Sink (mA) |
|
Per Pin Capability |
10 |
25 |
|
Digital Pins 3,5,9,10,12, 13 Combined |
40 |
100 |
|
Digital Pins 0,1,2,4,6,7,8,11 and Analog Pins A0,A1,A2,A3,A4, A5 Combined |
40 |
100 |
|
Digital Pins 0-13 and Analog Pins A0-A5 Combined |
80 |
200 |
Galileo Jumper Configuration
There are three jumpers on Galileo that are used to vary the configuration of the board. IOREF Jumper To allow Galileo support both 3.3V and 5V shields, the external operating voltage is controlled via a jumper. When the jumper is connected to 5V, Galileo is configured to be compatible with 5V shields and IOREF is set to 5V. When the jumper is connected 3.3V, Galileo is configured to be compatible with 3.3V shields and IOREF is set to 3.3V. The input range of the Analog pins is also controlled by the IOREF jumper and must not exceed the chosen operating voltage. However, the resolution of AnalogRead() remains at 5 V/1024 units for the default 10-bit resolution or, 0.0049V (4.9mV) per unit regardless of IOREF jumper setting.
Warning: The IOREF jumper should be used to match the board and shield operating voltages. Incorrectly setting the voltage could damage the board or the shield. I2C Address Jumper To prevent a clash between the I2C Slave address of the on board I/O expander and EEPROM with any external I2C Slave devices, jumper J2 can be used to vary the I2Caddress of the on-board devices. With J2 connected to pin 1 (marked with white triangle), the 7-bit I/O Expander address is 0100001 and the 7-bit EEPROM address is 1010001. Changing the jumper position changes the I/O Expander address to 0100000 and the EEPROM address to 1010000. VIN Jumper On Galileo, the VIN pin can be used to supply 5V from the regulated power supply connected at the power jack to attached shields or devices. If there is a need to supply more than 5V to a shield using VIN then the VIN jumper should be removed from Galileo to break the connection between the on-board 5V supply and the VIN connection on the board header.
Warning: If the VIN jumper is not removed and more than 5V is connected to VIN, it may damage the board or lead to unreliable operation.
Automatic (Software) Reset
Rather than requiring a physical press of the reset button before an upload, Galileo is designed in a way that allows it to be reset by software running on a connected computer. USB CDC-ACM control signals are used to transition Galileo from run-time to bootloader mode. The Arduino software uses this capability to allow you to upload code by simply pressing the upload button in the Arduino environment. For details, see the Intel® Galileo Getting Started Guide.
Physical Characteristics
Galileo is 4.2 inches long and 2.8 inches wide respectively, with the USB connectors, UART jack, Ethernet connector, and power jack extending beyond the former dimension. Four screw holes allow the board to be attached to a surface or case. Note that the distance between digital pins 7 and 8 is 160 mil (0.16"), is not an even multiple of the 100 mil spacing of the other pins.
Intel® Galileo Design Document
This Intel® Galileo design document is licensed by Intel under the terms of the Creative Commons Attribution Share-Alike License (ver. 3), subject to the following terms and conditions. The Intel® Galileo design document IS PROVIDED "AS IS" AND "WITH ALL FAULTS." Intel DISCLAIMS ALL OTHER WARRANTIES, EXPRESS OR IMPLIED REGARDING THE GALILEO DESIGN OR THIS GALILEO DESIGN DOCUMENT INCLUDING, BUT NOT LIMITED TO, ANY IMPLIED WARRANTIES OF MERCHANTABILITY OR FITNESS FOR A PARTICULAR PURPOSE. Intel® may make changes to the specifications, schematics and product descriptions at any time, without notice. The Customer must not rely on the absence or characteristics of any features or instructions marked "reserved" or "undefined." Intel® reserves these for future definition and shall have no responsibility whatsoever for conflicts or incompatibilities arising from future changes to them. ENJOY!
Produtos Associados